شرح the application has failed to start because its side by side configuration is incorrect | [معتمد]
دورة حل مشكلة قائمة أبدأ في ويندوز Windows 10
شارك الآن استفساراتك مع اعضاء دورة حل مشكلة قائمة أبدأ في ويندوز Windows 10 اضغط هنا
سجل الآن
قائمة الدروس | 21 درس
التعليقات
دورات ذات صلة
دورة معتمدة اون لاين مجانية قائمة ابدأ (Start) هي المكان الذي يوجد فيه كل شيء على ويندوز، لذلك يمكن أن تكون محبطة للغاية إذا توقفت فجأة عن العمل. ويمكن أن تجعل من المستحيل تقريبًا إنجاز أي شيء على جهاز الكمبيوتر الخاص بك.
عادت الميزة المحبوبة كثيرًا في ويندوز 10 ولكن لاحظ عدد من المستخدمين وجود عدة مشكلات بها. لذلك ارتأيت طرح الحلول التي ستجدونها في هذه التدوينة، ونأمل أن يتم حل مشكلة ابدأ في ويندوز 10 في الأخير.
حل مشكلة قائمة ابد في ويندوز 10. تعتبر قائمة ابدأ Start Menu في نظام ويندوز 10 مثلها مثل أي أداة أخرى في الكمبيوتر معرضة للعطل أو التوقف المفاجئ عن العمل أو عدم إستجابتها عند ضغطك عليها أو ظهور رسالة Critical Error عند الضغط عليها، وذلك لعدة أسباب منها ماهو مرتبط بنظام التشغيل نفسه ومنها ما هو مرتبط بسوء الاستخدام.
حل مشكلة قائمة ابدا في ويندوز 10 بشكل نهائي
قائمة ابدأ (Start) هي المكان الذي يوجد فيه كل شيء على ويندوز، لذلك يمكن أن تكون محبطة للغاية إذا توقفت فجأة عن العمل. ويمكن أن تجعل من المستحيل تقريبًا إنجاز أي شيء على جهاز الكمبيوتر الخاص بك.
عادت الميزة المحبوبة كثيرًا في ويندوز 10 ولكن لاحظ عدد من المستخدمين وجود عدة مشكلات بها. لذلك ارتأيت طرح الحلول التي ستجدونها في هذه التدوينة، ونأمل أن يتم حل مشكلة ابدأ في ويندوز 10 في الأخير.
حل مشكلة قائمة ابدا في ويندوز 10
قائمة-ابدأ-في-ويندوز-10
1. فحص وإصلاح ملفات ويندوز التالفة
يمكن أن تتلف ملفات ويندوز في بعض الأحيان وقد يؤدي ذلك إلى إحداث فوضى في جهاز الكمبيوتر الخاص بك، بما في ذلك قائمة ابدأ. لحسن الحظ، يحتوي ويندوز 10 على طريقة مضمنة لحل هذه المشكلة.
تشغيل مدير المهام: اضغط على مفاتيح [Ctrl] + [Alt] + [Del] على لوحة المفاتيح في نفس الوقت، أو بدلاً من ذلك، انقر بزر الماوس الأيمن على شريط المهام. ثم حدد مدير المهام "task manager".
قم بتشغيل مهمة ويندوز جديدة: عندما تفتح نافذة Task manager، انقر فوق الخيار More details لتوسيعه، ثم حدد Run new task من قائمة File.
قم بتشغيل Windows PowerShell: عندما يفتح مربع الحوار تشغيل مهمة جديدة، اكتب powershell، حدد مربع Create this task with administrative privileges وانقر فوق موافق.
powershell
قم بتشغيل مدقق ملفات النظام: اكتب sfc/scannow في النافذة واضغط على مفتاح [Return]. قد يستغرق الفحص بعض الوقت وينتهي بإحدى النتائج الثلاثة. لم يعثر ويندوز على أي انتهاكات "Windows did not find any integrity violations" أووجدت ويندوز ملفات فاسدة وأصلحتها "Windows Resource Protection found corrupt files and repaired them" مما يعني عدم وجود ملفات تالفة الآن، أو وجدت ويندوز ملفات تالفة ولكن لم تكن قادرةعلى إصلاح بعض منها أو جميعها "Windows Resource Protection found corrupt files but was unable to fix some (or all) of them"، وهذه النتيجة الأخيرة تشير إلى وجود مشكلة.
في هذه الحالة الأخيرة، اكتب (أو انسخ والصق) DISM/Online/Cleanup-Image /RestoreHealth في نافذة PowerShell واضغط على مفتاح [Return]. سيؤدي هذا إلى تنزيل الملفات من Windows Update لاستبدال الملفات التالفة، ومرة أخرى، قد يستغرق ذلك بعض الوقت.
Windows Update
2. أعد تثبيت جميع تطبيقات ويندوز
تنزيل جميع تطبيقات ويندوز وإعادة تثبيتها قد يعمل على حل مشكلة قائمة ابدا في ويندوز 10. تطبيقات ويندوز هي التطبيقات المضمنة في النظام، ومتوفرة من متجر ويندوز.
إن إعادة التثبيت قد تستغرق بضع دقائق فقط. قد تحذف العملية أي بيانات قمت بحفظها في تطبيقات ويندوز هذه، ومع ذلك، قم بنسخ أي شيء مهم قبل البدء.
لن تتأثر التطبيقات التي تخزن البيانات عبر الإنترنت أو في Microsoft OneDrive أو كملفات في مجلد منفصل (مثل تطبيق الصور).
إعادة تثبيت تطبيقات ويندوز: قم بتشغيل مدير المهام وافتح نافذة PowerShell جديدة، كما هو موضح أعلاه.
عند فتح نافذة Windows PowerShell، انسخ السطر أدناه والصقه في نافذة PowerShell بالضغط على [Ctrl] + [V] على لوحة المفاتيح: TheNewBaghdad Fix Start Menu Not Working in Windows 10

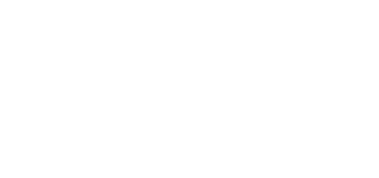
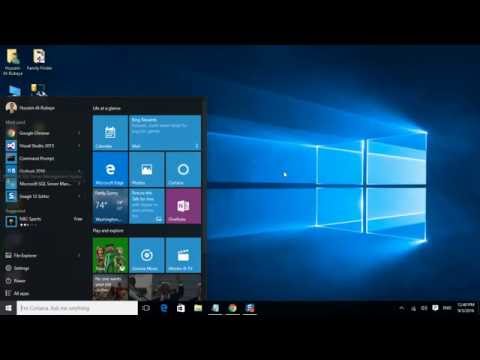





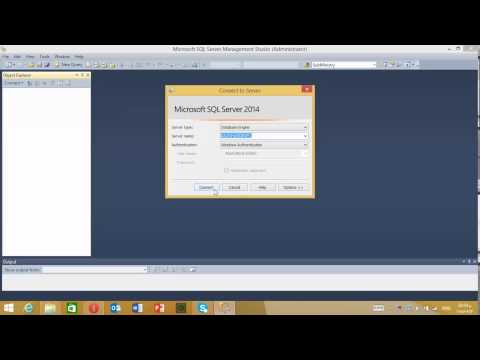





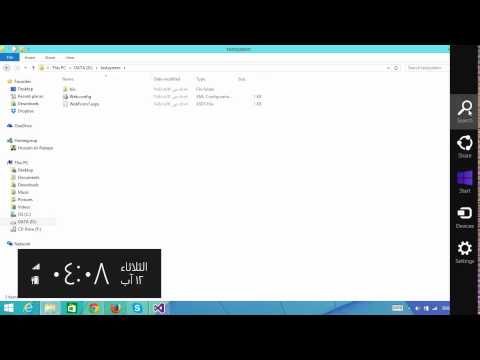









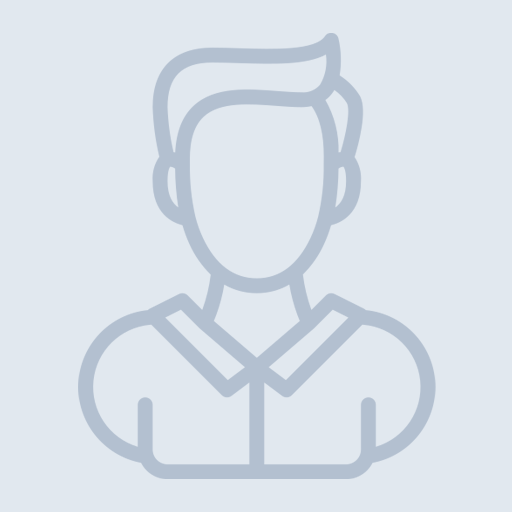


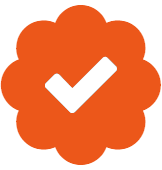

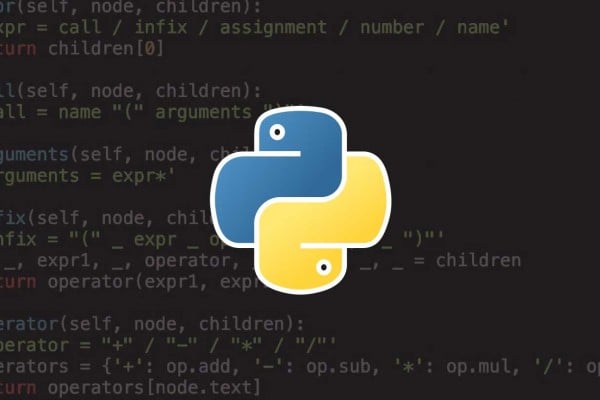

_0.854370001594517887.jpg)


